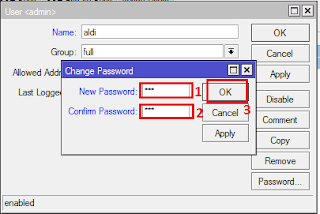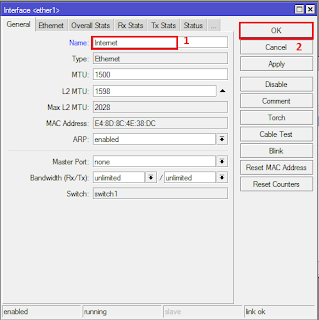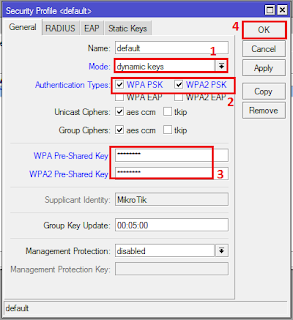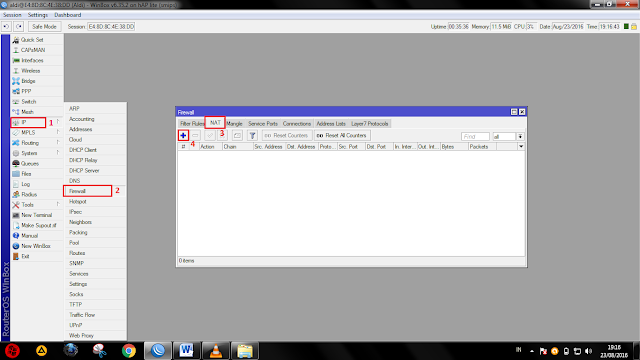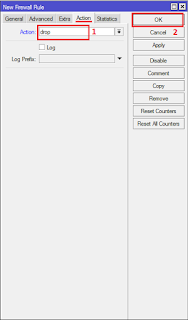TUTORIAL MIKROTIK
Pengantar
Sebelumnya, saya ingin mengucapkan puji syukur kehadirat Allah SWT, karna berkat nikmat dan karunianya, sehingga Modul ini dapat di selesaikan.
Penulis menyadari bahwa meskipun makalah ini sudah diusahakan sebaik-baiknya namun mungkin masih ada kekurangannya.
Oleh sebab itu kritik dan saran dari manapun demi kesempurnaan makalah ini akan diterima dengan senang hati. Mudah-mudahan makalah ini dapat bermanfaat bagi pembaca. Atas perhatiannya kami ucapkan terima kasih.
Dan juga saya mengucapkan trimakasih, yang telah ikut andil mengembangkan Mikrotik di Indonesia. Semoga, negri kita tercinta ini, dapat terus memunculkan generasi-generasi muda yang handal dan canggih, khususnya di bidang IT.
Daftar Isi
- Rencana Jaringan
- Mengganti Nama Identiry Router
- Mengganti Nama User dan Password Router
- Mengganti Nama Interface
- Konfigurasi Wireless
- Mendaftarkan Ip Address untuk Interface Local dan Wireless
- DHCP Client
- Konfigurasi DNS
- Konfigurasi DHCP
- Konfigurasi NAT
- Konfigurasi Hotspot
- Konfigurasi NTP
- Block Situs
Rencana Jaringan
1. Topologi
2. Implementasi Ip Address
· Ip Address eth1
(Dynamic)
· Ip Address WireLess
Gateway : 202.100.30.1
Network : 202.100.30.0/24
Subnet Mask : 255.255.255.0
· Ip Address eth2
Gateway : 192.168.30.1
Network : 192.168.30.0/24
Subnet Mask : 255.255.255.0
Mengganti Nama Identity/Router
Pertama-tama kita Login dengan User=admin Password=(jangan di isi)
· Lalu akan menampilkan tampilan seperti berikut
· Setelah itu kita pilih menu System>>Identity. Lalu ganti nama Identity yang kamu inginkan.
· Lihat lah pada gambar di bawah ini nama yang telah kita ubah
Mengganti Nama User & Password
· Pertama kita buka menu System>>Users. Dan pilih pada settingan default
· Maka menampilkan seperti gambar di bawah kita ubah Nama & klik Password
· Setelah muncul kita beri password. Di sini saya akan memberi password “123”
· Setelah itu kita tes apakah konfigurasinya berhasil atau tidak, caranya kita logout dari menu winbox dan login kembali dengan User & Password yang telah kita buat tadi.
Mengganti Nama Interface
· Pertama klik Interface>>ether1
· Setelah itu ubah nama interface ether 1 untuk internet
· Lalu kita klik ether2 untuk local
· Kita lihat untuk hasil interface yang telah kita ubah namanya
KONFIGURASI WIRELESS
· Langkah awal kita klik Wireless, setelah muncul menu Wireless kita aktivkan dengan klik tanda ceklis di bagian atas.
· Setelah di aktiv kan masuk ke menu wlan1 dan pilih tab Wireless
· Jika kita ingin keamanan kita lebih aman tambahkan password untuk Wireless yang kita buat tadi
· Pada menu ini kita tambahkan password yang kita inginkan
· Dan kita lihat SSID Wireless yang telah kita buat tadi
MENDAFTARKAN IP ADDRESS UNTUK INTERFACE LOCAL DAN WIRELESS
· Pertama pilih Ip>>Address, dan klik + untuk menambahkan Ip Address
· Setelah muncul menu seperti di bawah langsung saja kita tambahkan Ip-nya di sini saya akan memberi ip untuk interface local
· Selanjutanya kita tambahkan Ip untuk Wireless
· Setelah Ip Interface Local & Wireless telah di beri Ip kita lihat konfigurasinya di Menu Ip Address List
DHCP CLIENT
· DHCP Client, di sini Router saya akan menerima Ip Secara Otomatis dari Modem yang langsung terhubung dengan Internet. Pertama kita buka Ip>>DHCP Client dan klik +
· Setelah tampil menu konfigurasi kita pilih interface yang terhubung dengan Modem yaitu Interface yang telah kita beri nama Internet
· Jika pada menu DHCP Client seperti gambar menu yang di bawah statusnya telah “BOUND” berarti Router kita berhasil mendapat Ip secara otomatis dari Client
· Dan lihat pada bagian menu Ip>>Address ada Ip yang secara otomatis terdaftarkan yaitu Ip dari modem yang di dapatkan oleh Router kita
KONFIGURASI DNS
· DNS (Domain Name System) Server berfungsi memetakan hostname atau domain situs web di Internet ke IP address nya (menjadi IP address) agar protokolnya bisa saling berkomunikasi, klik Ip>>DNS
· Setelah muncul konfigurasi seperti gambar di bawah di sini saya menambahkan Ip DNS Google, dan pada dynamic server ada Ip yang muncul secara otomatis karna Ip itu adalah Ip DNS/Ip gateway dari Modem jika tidak ada maka tidak bisa saling terhubung antara Modem & Router.
· Dan kita cek ping Google.com pada terminal di menu Winbox
KONFIGURASI DHCP SERVER
· DHCP Server di sini berarti Router kita yang memberikan layanan Ip secara otomatis kepada client, langsung saja kita pilih Ip>>DHCP Server>>DHCP Setup
· Pada menu di bawah ini kita pilih Interface mana yang akan kita beri DHCP Server, di sini saya akan memilih Interface Local yang telah saya daftarkan Ip di konfigurasi sebelumnya, jadi sebelum kita konfigurasi DHCP Server kita harus mendaftarkan Ip Address terlebih dahulu. Selanjutnya ikuti saja gambar di bawah ini
· Setelah itu kita lakukan konfigurasi DHCP Server untuk Wireless(WIFI), langkahnya sama seperti langhkah untuk interface Local hanya kita mengganti Interface-nya saja. Jika sudah maka akan tampil seperti menu gambar berikut.
KONFIGURASI NAT
· NAT berfungsi sebagai penghubung ke internet dalam satu Ip, langsung saja kita pilih Ip>>Firewall>>NAT
· Dan pilih tab General, Chain=Srcnat, Out Interface=Internet
KONFIGURASI HOTSPOT
· Hotspot di sini adalah untuk keamanan Wifi kita jadi bedanya dengan Password yang biasanya kalian masukan, di sini memasukan Passwordnya dengan memasukan User & Password di Web Browser, langkah pertama klik Ip>>Hotspot>>Servers>>Hotspot Setup
· Lalu kita pilih Interface Wireless (WIFI)
· Setelah itu kita pilih Tab “Server Profile” dan klik “HSPROF 1”
· Lalu pilih Tab “LOGIN” dan hilangkan tanda “Ceklis” di “Cookie” agar jika Client telah Login dan sambungan terputus dengan Router kita maka si Client harus Login kembali
· Setelah masuk pada konfigurasi ini kita beri berapa User yang ingin kita beri untuk client pada satu User, pilih “Shared User Profile” jika ingin tidak terbatas untuk pemakaian dalam satu User hilangkan saja tatapi jika ingin di batasi kita isikan pemakaian 1 atau lebih untuk pemakaian User
· Coba kita cek di web browser dengan isikan domain yang telah kita buat tadi di url web browser dan setelah muncul kita masukan User & Password yang tadi kita buat
· Setelah itu jika berhasil Logi akan tampil seperti tampilan gambar di bawah
KONFIGURASI NTP
· Langkah awal untuk konfigurasi NTP pilih di menu winbox System>>SNTP Client
· Setelah muncul konfigurasi SNTP Client lalu klik “Enable” dan pada “Primary NTP Server” isikan domain “id.pool.ntp.org” jika dengan Ip seperti gambar di bawah juga bisa
BLOCK SITUS
· Di sini saya akan Block situs HTTPS dengan menggunakan Layer 7 langsung saja kita pilih menu Ip>>Firewall>> dan Tab Layer 7 Protocols dan klik +
· Setelah itu kita isikan Name yang kita inginkan dan di bagian bawahnya kita isikan situs yang mau kita block dengan menuliskan scrip berikut ^.+(twitter.com|youtube.com|facebook.com).*$
· Lalu kita pilih Tab “Action” pada Action yang di bawah kita pilih “Drop” jadi kita memblock situs dengan cara di drop
· Setelah itu coba test di web browser situs yang tadi kita daftarkan apakah ke block atau tidak
PENUTUP
Sekian dari pembuatan Tutorial ini, jika ada kesalahan atau kekurangan
dari Turorial ini mohon kritik dan saran, jika ingin melihat untuk lebih
jelasnya silahkan lihat pada video di links ini