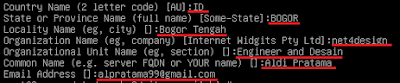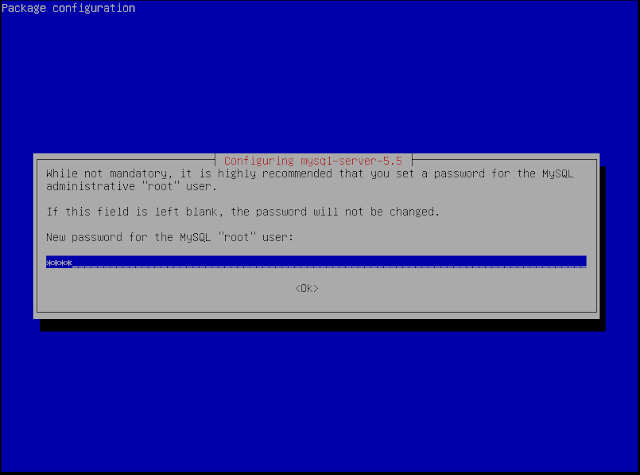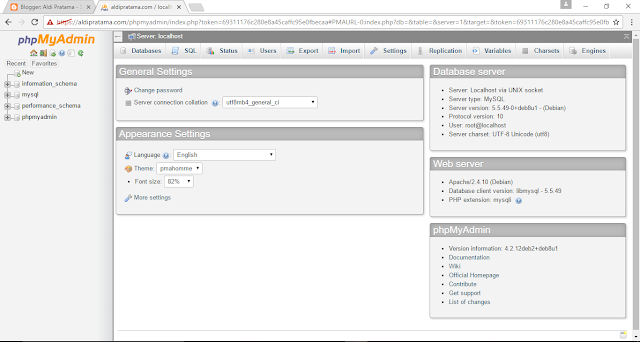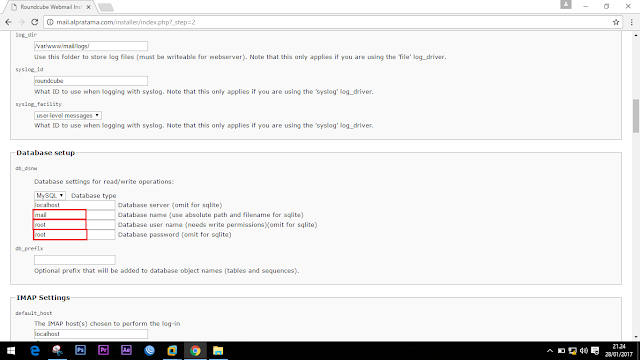TUTORIAL DNS
DNS SERVER (Domain Name System) adalah sebuah service yang diberikan oleh server yang berfungsi untuk menerjemahkan suatu alamat IP menjadi sebuah nama dan sebaliknya dari nama menjadi sebuah alamat IP. Service ini mempermudah kita dalam mengingat suatu alamat jaringan, sebagai contoh kita lebih mudah untuk mengingat “google.com” daripada kita mengingat “74.125.235.50”, ia kan…?.
DNS juga memiliki sebuah struktur atau hierarki diantaranya:
þ Root level domain
Root level domain ini dilambang kan dengan tanda titik (.)
þ Top level domain
Top level domain adalah nama-nama domain-nya.contoh:
No.
|
TLD
|
Pengertian
| ||||||||
1
|
.com
|
Untuk organisasi yang bersifat komersial
| ||||||||
2
|
.edu
|
Untuk institusi pendidikan atau universitas
| ||||||||
3
|
.org
|
Untuk organisasi non-profit
| ||||||||
4
|
.net
|
Untuk network (backbone-internet), biasanya digunakan oleh penyedia layanan internet seperti ISP (Internet Service Provider)
| ||||||||
5
|
.gov
|
Untuk organisasi pemerintahan non-militer
| ||||||||
6
|
.mil
|
Untuk organisasi pemerintahan militer
| ||||||||
7
|
.num
|
Untuk number telephone
| ||||||||
8
|
.arpa
|
Untuk reverse DNS
| ||||||||
9
|
.xx
|
Dua huruf untuk kode negara. Contoh:
|
þ Second level domain
Second level domain adalah struktur domain yang lebih dikenal dengan sebutan “subdomain”. Contoh:
¨ mail.google.com
¨ translate.google.com, dan lain sebagainya.
Sebelum kita konfigurasi DNS Server kita install dulu paket DNS Servernya yaitu bind9, dan mcedit agar saat kita konfigurasi tampilan konfigurasinya lebih berwarna klo dengan nano hanya hitam putih saja kan.
Setelah itu kita copy kan file bind9-nya agar jika kita salah dalam konfigurasi-nya kita bisa mengkonfigurasi file backup-nya.
Sekarang kita konfigurasi file forward
Lalu ubah scrip yang telah di garis bawahi
Menjadi seperti gambar di bawah ini
þ Keterangan:
¨ TTL (Time To Live) adalah lamanya waktu yang digunakan untuk menyimpan data dalam sebuah cache.
¨ @ adalah sebuah icon/symbol yang diartikan sebagai nama domain.
¨ IN adalah sortcut untuk protokol internet
¨ SOA (Start Of Authority) adalah sebuah script yang mengawali sebuah zone.
¨ ( adalah tanda kalau script lebih dari satu baris
¨ ) adalah tanda akhir dari script yang lebih dari satu baris.
¨ A menyatakan Address untuk IPV4
¨ AAAA menyatakan Address untuk IPV6
¨ NS adalah script yang menyatakan Name Server.
¨ MX (Mail Exchanger) berfungsi untuk memungkinkan tukar-menukar email antar domain untuk memproses atau meneruskan email (forwarding).
¨ 10 adalah nilai prioritas untuk menghindari mail loop
¨ CNAME (Chanonical Name) script untuk aliasis atau nama samaran.
Kemudian save dengan menekan tombol f2>>Enter dan tekan tombol f10 untuk keluar.
Setalah itu kita konfigurasi file reverse-nya
Lalu ubah yang telah di garis bawahi
Menjadi seperti gambar di bawahi ini
þ Keterangan:
¨ 2 adalah host id dari nameserver address
¨ PTR (pointer) artinya mengarahkan. Jadi script diatas artinya adalah alamat dengan host id 2 akan diarahkan ke nama domain aldipratama.com
Kemudian save dengan menekan tombol f2>>Enter dan tekan tombol f10 untuk keluar.
Langkah terakhir kita konfigurasi file zones fungsinya untuk memetakan file forward ke file reverse
Lalu ubah menjadi seperti gambar di bawah ini
þ Keterangan :
· zone adalah statement yang menyatakan zone, zone yang pertama menunjukan nama domain yang akan kita buat, dan yang ke2’nya di isi dengan zone untuk menyatakan address dari domain tersebut.
· Type menunjukan tipe dari zone kita, ada 2 tipe yang terdapat, yaitu master dan slave, master yaitu file database langsung dari kita atau dari server yang kita baut, atau kita lah server sebenar’nya (tidak mengainduk pada server yang lain) dan slave adalah server dns yang file database’nya mengambildari server lain.
· File menjunjukan letak file database yang akan mengkonfigurasi pembuatan dns yang akan kita buat, dan file named.conf ini yang menunjukan dimana letak file yang mentranslitkan domain ke ip, dan dimana letak file yang mentranslitkan ip ke domain tersebut.
Kemudian save dengan menekan tombol f2>>Enter dan tekan tombol f10 untuk keluar.
Setalah semua di konfigurasi lalu restart paket bind9-nya
Kemudian agar memastikan apakah konfigurasi DNS kita benar atau salah kita cek dengan perintah di gambar berikut
Jika setelah di cek dengan nslookup tampil seperti gambar di atas maka konfigurasi DNS kita berhasil, tetapi jika sebaliknya akan ada perintah "Server can't find" perintah tersebut menandakan bahwa konfigurasi DNS kita ada yang salah, maka dari itu untuk memperbaiki troubleshoot-nya kita cek di bagian "mcedit /etc/hosts" atau "mcedit /etc/resolv.conf" dan bagian konfigurasi yang telah kita konfigurasi tadi.
untuk informasi lebih lanjut hubungi :
Facebook : Aldvic Zhou / Comment untuk blog ini